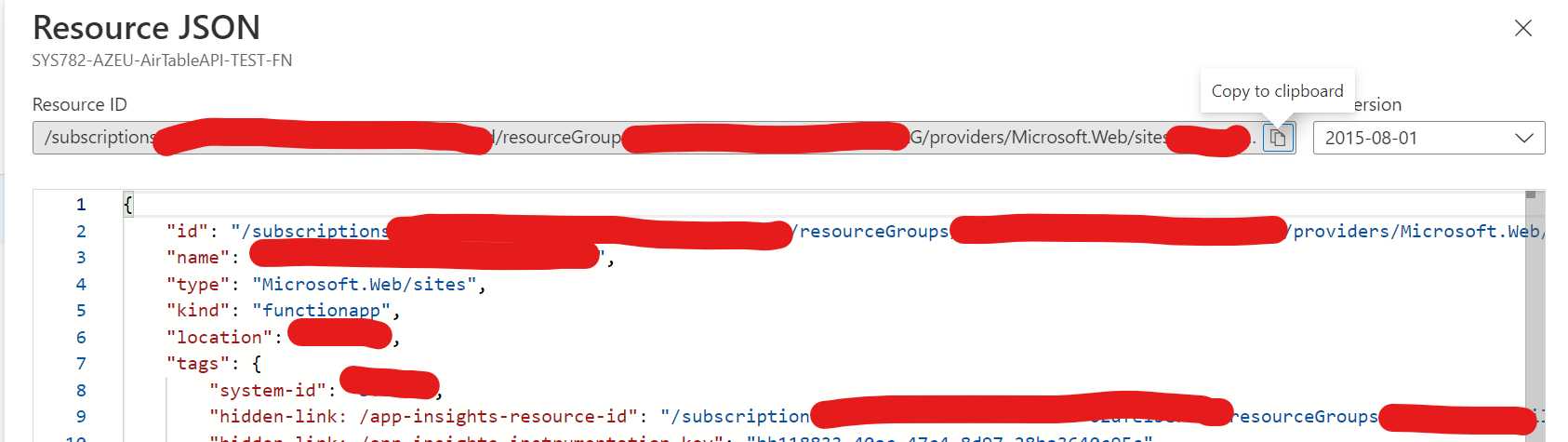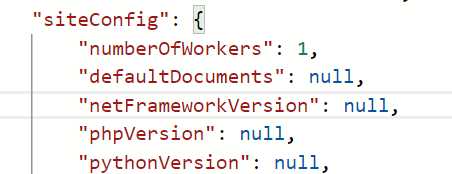Not exactly. I am going on a trip for work to St Louis and Nashville and since meetup.com is an awesome, global service I reached out to the local groups. They welcomed me and now I have two sessions lined up. Very Happy!
The session: Api management 101
The topic
An introduction to how Azure API management can help you take control of your organization’s APIs.
APIs are built and published everywhere, they can handle different data, authentication, and paths, making your APIs easier to use and re-use. Security, documentation, users, even sign-up can be handled directly.
Who is this aimed at?
Developers or architects working in a mid-to-large organization that uses APIs to exchange data internally or externally. You do not need any prior knowledge about Azure API management.
Friday, December 9th St Louis
Hosted by St Louis Azure User Group
Microsoft Technology Center – @4220
4220 Duncan Ave #501 · St. Louis, MO
Tuesday, December 13 Nashville
Jointly hosted by Nashville .Net User Group and The Nashville Microsoft Azure Users Group
Vaco Nashville
5501 Virginia Way Suite 120 · Brentwood, TN
The code and labs
All the code shown in the sessions can be found in this handly GitHub Rep.