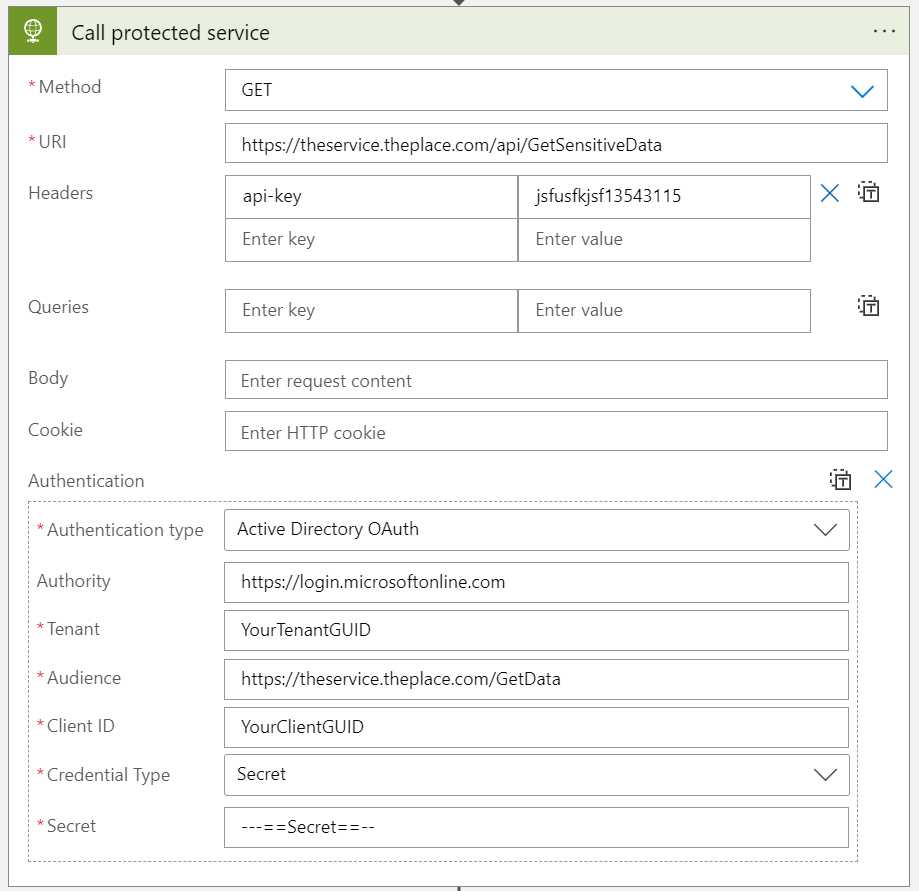The basics
I will assume you know what Diagnostics are within Azure and that you know how to create and deploy Bicep. This post aims at showing you how you can solve how to connect Azure Diagnostigs to your resources, using Bicep.
The problem
When deploying a diagnostic setting you might not always know which metrics are available to you, and in some cases the metrics differ between the portal and the APIs used by Azure for deployment. So if you use the names in the portal might trigger strange errors complaining about different metrics not being available.
Another problem is that diagnostic settings are not exported as a part of the resource, so finding the settings can be really tricky.
The solution
It is not that hard actually. You can access the JSON/ARM before you create the setting.
Getting the ARM from the portal
- Start by navigating to the resource you want to create diagnistics for. I am using an Azure Function. Find the Diagnostic Setting in the menu to the left:
- On the new page, click the Add Diagnotic Setting.
-
Then, up to the right. Way up there you can find a link that says
JSON View. Click it.
BOM! The ARM template for the diagnostic settings.
{
"id": "/subscriptions/GUIDHERE/resourceGroups/RG-NAME/providers/Microsoft.Web/sites/FUNCTION_NAME/providers/microsoft.insights/diagnosticSettings/myDiagnosticSetting",
"name": "myDiagnosticSetting",
"properties": {
"logs": [
{
"category": "FunctionAppLogs",
"categoryGroup": null,
"enabled": true,
"retentionPolicy": {
"days": 0,
"enabled": false
}
},
{
"category": "AppServiceAuthenticationLogs",
"categoryGroup": null,
"enabled": false,
"retentionPolicy": {
"days": 0,
"enabled": false
}
}
],
"metrics": [
{
"enabled": true,
"retentionPolicy": {
"days": 0,
"enabled": false
},
"category": "AllMetrics"
}
],
"workspaceId": "/subscriptions/GUIDHERE/resourceGroups/RG-NAME/providers/Microsoft.OperationalInsights/workspaces/LogAnalyticsName-here",
"logAnalyticsDestinationType": null
}
}
Converting it into Bicep
- Open a new Bicep-file in VS-Code
- Copy the ARM from the Azure Portal.
- Press Ctrl+Shift+P
- Find
Paste JSON as Bicep

- Bom! Your ARM has been converted into Bicep.
Finishing up
Bicep is really useful when deploying infrastructure in Azure but sometimes you need a little help to find all the settings you need to make things work. JSON view is available in many places when creating resources, use it.